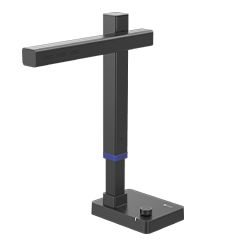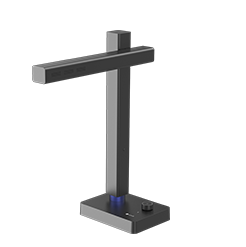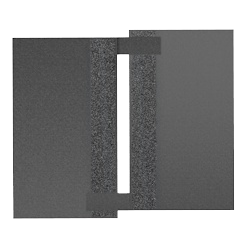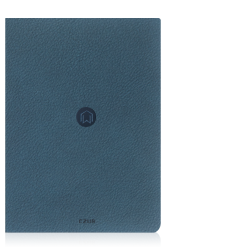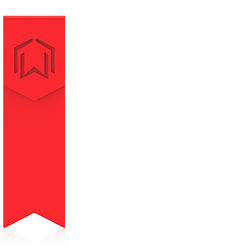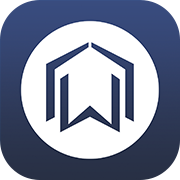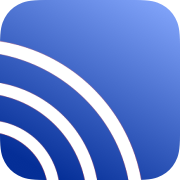Installing the CZUR scanner is quite simple. Simply put the adapter in the power input and connect it to the mains, connect the scanner to the computer via the USB port, install the software and you’re done.
Installing the software take some time though. Especially if you download it from CZURs website, you need to have some patience as the installer package is as much as 479 Megabytes – much larger than many other software scanner packages.
There is also an option to use Wifi/cloud functionality for the CZUR scanner. But that is a whole different story. CZUR states that the Wifi connection only works in combination with the CZUR app for smartphones, while all cables except the power cable are disconnected. In order to connect the scanner to the cloud you need to install the app, create a CZUR account and connect the scanner to the account. There is no workaround for that, although customer service says it is possible to use the scanner in my local network. That is dissappointing as I want to use the scanner without connecting it to the cloud. On the other hand, the cloud functionality is well-developed as it converts scanned pages to PDF documents in seconds. The website Teleread has dived into the cloud functionality and describes the pros and cons of the CZUR cloud here.
Using Wifi is a whole different story. It only works in conjunction with the CZUR app.
The scanner itself has four buttons: one to enable/disable the scanner lights (bright LEDs to improve the rendition of pages), two buttons for zooming in and out and a ‘camera’ button to start scanning. The buttons are carefully designed and do not clutter the device design. On the ET series there is also an LCD screen on top of the scanner that enables you to see the scanner picture so the required adjustments can be made.

Using the CZUR book scanner to scan documents
Scanning books with CZUR is simple as well. If the scanner is connected and turned on, you can open the CZUR scanner software and press ‘Scan’ in the user interface or use the manual scan button to prompt the software to scan the page. The software then triggers the scanner to scan the book.
Scanning is going smoothly. While CZUR claims that scanning a page takes less than 1.5 seconds, I found that it takes somewhat longer. Scanning a page is nevertheless quicker than with many other scanners: the CZUR scanner generates an image within 3 seconds. If you divide that by two pages (left and right), CZUR’s claim is correct as well.

In the software, users can select one of four processing methods: flat single page (for single documents), facing pages (for an open book), manual selection and no processing. Scanned pages immediately show up in the software. If you choose ‘Facing pages’, double pages are split into two single images, enabling you to process them individually.
Facing pages are separated in two clean and neat pages automatically and skewed pages are corrected.
A great feature on the CZUR book scanner is that in the facing pages mode it cuts off any dark section in the middle of each book, so you enjoy clean and neat pages.
Another great feature is that skewed pages are corrected automatically so you do not need to edit images afterwards if something went wrong while scanning. On the other hand, the correction feature is sometimes a bit too aggressive: while testing it out the software it sometimes cut off too big a part of the facing pages when a book was not opened properly. That resulted in neat pages containing only half their content.

Scanned pages are saved as individual JPEG images (resolution can be set in the settings) in a folder, but you can chose to save them as PDF files as well. While the software has an auto correction feature for scanned documents, it also contains some edit functions, like additional correction of skewed images, changing brightness and contrast, and selecting and cutting parts of a scan.
If you want to scan a number of images, you can use the ‘Auto scan’ feature. The scanner then automatically detects if a page is flipped; afterwards it starts a new scan. This is particularly useful for scanning multiple pages: you don’t need to switch between the book and the scanner, while the scanning speed ensures that you don’t spend hours scanning the book.
The 'Auto scan' feature automatically detects if a page is flipped; afterwards it starts a new scan
The included fingertips can be used to avoid scanning your fingers. Simply put them on and the software will automatically remove your fingers from the scans, thus ensuring that your scans are as clean and useful as they can be.

Using OCR on the CZUR scanner
So the CZUR scanner is packed with lots of intelligent features, making it a great addition to the translator’s toolbox. In translators’ offices however, a scan never works as a scan on its own. In order to use scanned documents in a CAT tool they need to be converted to editable documents. That is where the OCR feature in CZUR comes in. The CZUR scanner contains Abbyy scanning software, which converts scanned documents into PDF files with an invisible layer of selectable text. If you save a document as a PDF with OCR functionality the scanned image is converted to text. It is then possible to open the PDF file in Trados or MemoQ (or some other CAT tool supporting PDF files), and translate the scanned document easily. While OCR can sometimes go wrong, scanning simple book pages did not result in any OCR problems. Scanning hand-written documents is somewhat more tricky, but that applies to many OCR tools.